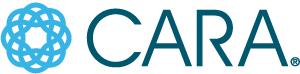Companies are committing to diversity, equity, and inclusion as they develop and design their learning and documentation. I have learned a great deal about accessibility in learning and documentation since my journey began a couple of years ago and it has been exciting for me. I have learned so much and wanted to share with you what I have learned. I also want to be clear that I do not know everything (not even close!), but I found these 10 tips most helpful and hope you do, too.
Overview
Working on my first client accessibility project presented a daunting challenge.
The web is rich with guidelines, tools, and tips, but it is inundating without a roadmap and I could not find one. For example, there are dozens of features to resolve several types of issues related to disabilities in MSFT Office. I was truly overwhelmed. Fortunately, I worked with a knowledgeable and very patient client team that pointed me in the right direction.
First, and without a doubt, THE most important tool is Microsoft Accessibility Checker. You will find Accessibility Checker in any MSFT Office Product. “Check Accessibility” is in the Review toolbar and will provide you with a list of issues and recommendations on how to fix them. To make the checking process easier, you can set Accessibility Checker to run in the background while you work on your files. You can learn more about Accessibility Checker by clicking here.
“First, and without a doubt, THE most important tool is Microsoft Accessibility Checker. … [and] I found that starting at the task level worked best for me.”
How to Begin – 10 Tips
I found that starting at the task level worked best for me. Here are what I consider to be ten tips for those who do not know how to start when developing for accessibility in learning, documents, worksheets, and even email.
- Use more than color to convey the message: Screen readers do not read color information aloud. Do not be afraid of color, but use text, symbols, and texture to represent the messages being conveyed.
- Use Alternative (Alt) Text: Using Alt Text provides screen readers with a description of an image you use in your document. In all Microsoft products, right-click any image, select Edit Alt Text from the drop-down and enter a brief description of your image in the text box provided.
- Use good contrast: Contrast is the measure of brightness between two colors placed on top of or next to each other. Strong contrast makes it much easier to distinguish text from background color. Use a contrast ratio of at least 5:1, including black or dark blue on white.
- Use captions with videos: Videos can be challenging for those with low vision or who are visually impaired. Captions for video are available in the Microsoft 365 apps. Due to specific formatting requirements, captions can be tricky and will likely take a few attempts before you get it just right. More information on creating and inserting captions can be found by clicking here.
- Use built-in Headings and Styles: Built-in headings and styles follow screen reader tab order and make it easier for screen reader users to go through your documents, as screen readers are programmed to read in the order of the numbered headings. Apply built-in headings, styles, and bulleted lists in most 365 products, and screen readers will read the files correctly.
- Clean up Excel worksheets: Screen readers read the tabs of the worksheets in Excel, letting the user know the contents of the tab. Make your tab names clear and unique so the user can distinguish between what can be many sheets in an Excel workbook. Remove blank tabs as screen readers stop on all tabs, blank or not, and the user will not know if it is an extra, a blank, or missing a label. By using unique names and removing blanks, the screen reader can better read the sheet names to the user.
- Use simple table structures in Excel: Design worksheets and tables so that information can be located and read properly by a screen reader. Screen readers use header information to identify rows and columns and identify their location in a table by counting table cells. If a table is nested within another table or if a cell is merged or split, the screen reader loses count and cannot provide helpful information about the table after that point.
- Ensure slide contents are read in order: In PowerPoint (PPT), screen readers read the elements of a slide in the order they were added to the slide, which might be different from the order in which things should be read or appear. Use the Accessibility Checker and the Reading Order pane to set the order in which the screen readers read the slide contents.
- Use accessible templates in PPT: If you are working in PPT, just type “Templates” in the search box on any PPT screen and you will be taken to the template screen. The Template Search bar will appear. Type “Accessible templates” in the new search box and dozens of accessible templates will appear. These are templates that are highly compatible with screen readers and other accessibility tools and contain fixed headings and other settings that you will not have to create from scratch.
- Make your meetings accessible: Ask the participants which type of accessibility they need. Share material in advance and include live captions in Teams meetings.
I’m learning more each day and will leave you with your first assignment: open any Microsoft 365 app and familiarize yourself with Accessibility Checker. In my opinion, it is truly the best place to start!
Sources: Microsoft Accessibility website, Enable-the Microsoft Accessibility YouTube Channel, American Foundation for the Blind
Click here to access the Microsoft Accessibility website
Click here to access Enable, the Microsoft Accessibility YouTube Channel
Click here to access Screen Readers referenced above: American Foundation for the Blind
Click here to access Alt Text referenced above: American Foundation for the Blind